Audio
Using the Audio module, you can insert one or more audio files from the WordPress Media Library or a single audio file from an external source, plus choose some playback options.
Using audio files from the Media Library
When you choose the Media Library option in the Audio module, click the link to choose one or more audio files to play. You can upload new files at that time also. After you add the audio files, some playback options appear.
If you choose a single audio file, a simple audio player appears in the rendered output, and you have a choice to auto play the file and loop the file, as shown in the following screenshot.
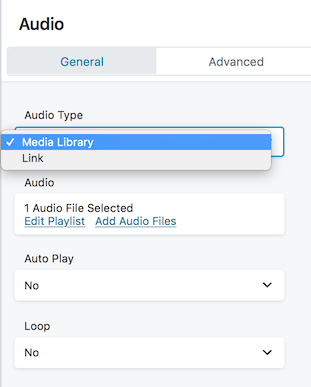
If you choose more than one audio file, additional options are displayed in the settings, as shown in the following screenshot and described below.
If the module content disappears when you add an audio file or edit the Audio module settings, save the module and reload the page in your browser. You can do this even before you publish the page as long as you have saved the module.
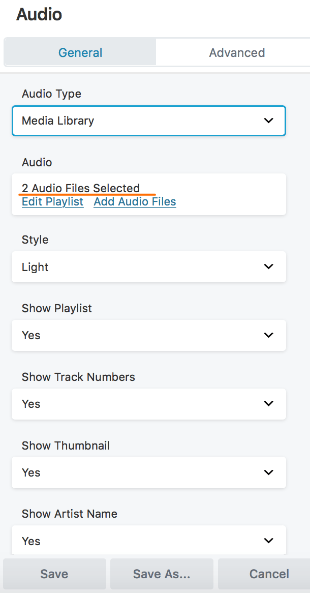
Style
Light displays the playlist in dark text on a white background, while Dark displays the playlist in white text on a dark background.Show playlist
Yes shows the audio list under the player. No shows the first item in the playlist and displays and autoplays the next item in the playlist when the first is finished playing.Show track numbers
Yes numbers the items in the playlist. No hides the sequential numbering. See the following screenshot for an example of the player and playlist.Show thumbnail
Yes displays the thumbnail associated with the audio file currently loaded in the player, if the image is available. No doesn't display the image.Show artist name
If you specified an artist's name in the Media Library, then Yes displays it in the playlist below the player. No doesn't display the artist name in the playlist. If the Media Library does have Artist metadata specified, the information on the currently playing file does display whether this setting is Yes or No.
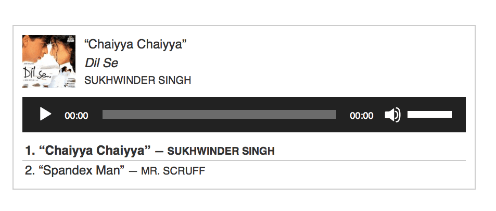
Using audio files from an external source
You can use the Audio module to play a single audio file from an external source.
To get an external audio clip to work, you need a direct URL to the audio file. Once you supply the URL, some additional options appear, and the rendered output shows a simple audio player:
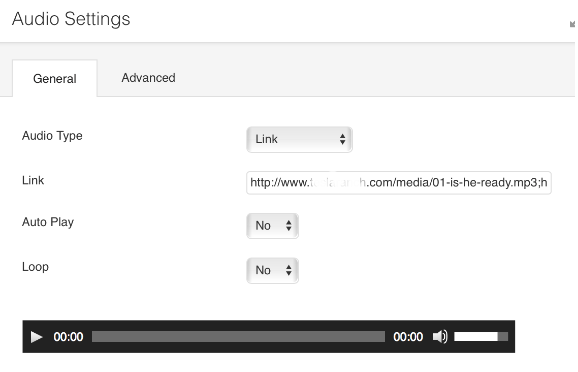
Other ways to embed audio
If you are trying to link to a sound file on a website where you cannot get a URL for one or more sound files, the site may have code that you can copy and paste to embed the file with a player. For example, SoundCloud has a help page that shows how to embed files from their site into WordPress. In this case, paste the code for the embedded audio into an HTML module.
To create a playlist for several audio files from an external source, you need to write your own custom code or use a playlist plugin.
More information about audio in WordPress
The Audio module is a wrapper for WordPress’ core audio and playlist shortcodes. Follow the links to the WordPress codex for more information. If you prefer, you can embed these shortcodes into HTML modules instead of using the Audio module.
The Beaver Builder Custom Module Developer Guide describes a Multiple Audios field, which can display a WordPress media lightbox that lets users select multiple audio files.
Advanced tab
There are all the usual Advanced tab settings for margins, visibility, animations, and advanced HTML settings.