Customize keyboard shortcuts
The keyboard shortcut system in the Beaver Builder editor offers many keyboard shortcuts, and they are customizable. You can remove keyboard shortcuts, modify them, or register your own.
Some browsers or operating systems may override particular keyboard combinations with actions of their own. Be sure to test! Also, if your keyboard shortcut does override a browser or operating system's keyboard shortcut, keep in mind that you may have some unhappy users.
Find the keys of currently registered keyboard shortcuts
Each keyboard shortcut has both a key (the string you use to access an item in
an associative array, which we refer to as the dictionary) and a keyCode
(the particular key or key combination that is associated with the action).
To remove or modify a keyboard shortcut, you'll need to find its key in the
$shortcuts dictionary. Here's how to find it. As an example, we'll use the
Open Global Settings shortcut.
To find the keys for currently registered keyboard shortcuts
Open the Beaver Builder editor.
Open the browser’s JavaScript console. The procedure to open the console depends on your browser. Here are instructions for Google Chrome.
Type
FLBuilderConfig.keyboardShortcutsinto the console and press Enter. In Google Chrome, you'd type this command directly into the console, as shown in the following screenshot.
If necessary, expand the
showModulesline, as shown in this screenshot from Google Chrome.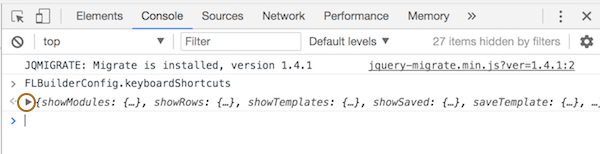 This produces a list of all of the currently registered keyboard shortcuts.
This produces a list of all of the currently registered keyboard shortcuts.Find the command you want to modify and make a note of its key, which is the first item in each row. In this example, it's
showGlobalSettings.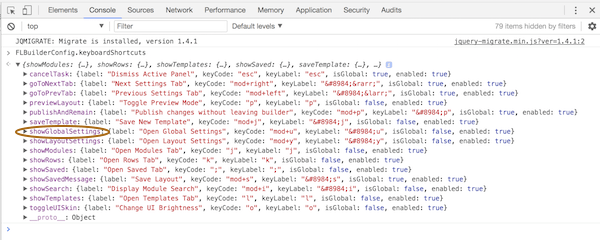
If you plan to modify the shortcut, inspect the
keyCodevalues for the entire set of shortcuts to make sure that the key combination you want to use isn't already registered for another keyboard shortcut.
The word mod in some of the keyCode values is a special token
used to signify the current platform’s standard modifier key. On Windows,
mod will be translated to Ctrl for the control key, while on macOS, mod
will be translated to the command ⌘ key.
Keyboard shortcut list
- showModules: j
- showRows: k
- showTemplates: l
- showSaved: ;
- saveTemplate: mod + j
- previewLayout: p
- responsiveEditing: r
- showGlobalSettings: mod + u
- showLayoutSettings: mod + y
- toggleUISkin: o
- showSearch: mod + i
- showSavedMessage: mod + s
- publishAndRemain: mod + p
- cancelTask: esc
- undo: mod + z
- redo: shift + mod + z
The fl_builder_keyboard_shortcuts filter
The fl_builder_keyboard_shortcuts filter is used to remove or modify
existing keyboard shortcuts or to register new ones. It expects one argument –
the $shortcuts array – which is a dictionary of all the registered
shortcuts.
Since this is a filter, not an action, always return the $shorcuts
variable at the end of your filter function, as shown in the code examples
below.
Remove a keyboard shortcut
Remove any keyboard by unsetting its key. The following code removes the Go to Previous Tab keyboard shortcut.
add_filter("fl_builder_keyboard_shortcuts", function ($shortcuts) {
unset($shortcuts["goToPrevTab"]);
return $shortcuts;
});
This will remove the Go to previous tab command from Beaver Builder and also remove it from the list displayed at Tools > Keyboard shortcuts.
To remove another keyboard shortcut, replace goToPrevTab with the key of the
shortcut you want to remove.
Modify a keyboard shortcut
You can change the key combination that a shortcut uses by using the
fl_builder_keyboard_shortcuts filter with the key value of that particular
shortcut entry.
To change the keyboard shortcut
- Add the following code to the functions.php file in your child theme and modify it as described in the following steps.
add_filter("fl_builder_keyboard_shortcuts", function ($shortcuts) {
$shortcuts["showGlobalSettings"]["keyCode"] = "mod+b";
return $shortcuts;
});
- In the
$shortcutsparameter, change the key to the one you want to modify. - Set the new
keyCodevalue that you want to use for the keyboard shortcut. You can use the following keys or key combinations.
Options for keyCode values
- A single lowercase letter, symbol, or special key
- mod+ a single lowercase letter, symbol, or special key
Special keys use the following values: backspace, tab, enter,
return, capslock, esc, escape, space, pageup, pagedown, end,
home, left, up, right, down, ins, del, plus.
Register a new keyboard shortcut
You can use the fl_builder_keyboard_shortcuts filter to create an entirely
new keyboard shortcut. Virtually anything that you can accomplish in
JavaScript can be registered as a shortcut – you just need a function or
object method in your JavaScript to fire when your shortcut is invoked.
To register a new keyboard shortcut
- In your child theme's functions.php file, add a new entry with a key for your keyboard shortcut and assign it a dictionary array containing a
labeland akeyCodeitem.
Make a note of the key string you set for your action (doMyCustomShortcut in this case) because you’ll need it to handle the event firing in a later step.
add_filter("fl_builder_keyboard_shortcuts", function ($shortcuts) {
$shortcuts["doMyCustomShortcut"] = [
"label" => __("Do My Custom Action", "my-plugin"),
"keyCode" => "mod+t",
];
return $shortcuts;
});
- Open a page for editing in Beaver Builder or reload a page that's open and check to see if the shortcut is displayed in the list at Tools > Keyboard Shortcuts.
- Enqueue your custom JavaScript to run when Beaver Builder is active, using the following code.
add_action("wp_enqueue_scripts", function () {
// Check if Beaver Builder is active
if (class_exists("FLBuilderModel") && FLBuilderModel::is_builder_active()) {
/**
* Enqueue your custom JavaScript file
*
* Be sure to use the appropriate url reference function for whether your
* code is contained in a custom plugin or theme.
*
* Include fl-builder-min as a dependency for your script to ensure
* Beaver Builder as well as jQuery are available when your script runs.
*/
wp_enqueue_script(
"my-builder-script",
get_stylesheet_directory_uri() . "/js/my-builder-script.js",
["fl-builder-min"]
);
}
});
- Inside your JavaScript file, create a function that will fire when your shortcut is triggered and register the script with Beaver Builder, using the key from the first step.
(function( $ ) {
// Create a function to fire when your custom shortcut is triggered
function doMyCustomShorcut() {
// Work done here
alert( 'Hey, it worked!' );
}
$(function() { // Once the document is ready
// Register a hook listener using the key that you registered
// your shortcut with along with the function it should fire.
FLBuilder.addHook('doMyCustomShortcut', doMyCustomShorcut );
});
})( jQuery );
- Reload the Beaver Builder editing page in your browser and try out your new keyboard shortcut!